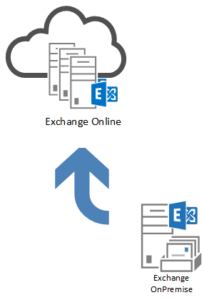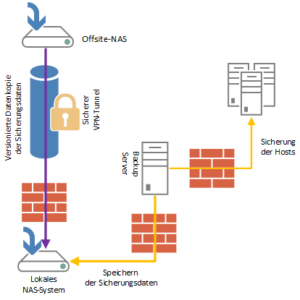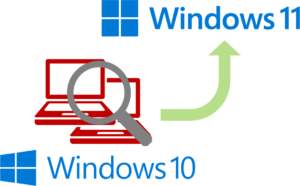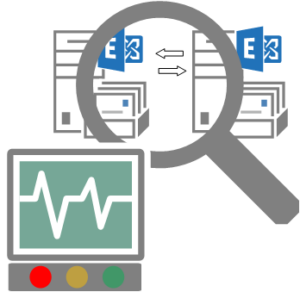Wer sich schon einmal in seinem Office 365 Portal eingeloggt und etwas umgesehen hat, hat bestimmt schon gemerkt, dass neben den gängigen Office-Tools wie Word, Excel und Powerpoint noch viele weitere nützliche Apps zur Verfügung stehen. Eine dieser Apps ist Microsoft Forms, mit der sich im Handumdrehen Umfragen erstellen und leicht auswerten lassen.
Ursprünglich nur in den Education-Paketen verfügbar, steht es nun seit einiger Zeit auch in den kommerziellen Tenants zur Verfügung und ist bereits in den Office 365 Business Paketen enthalten.
Microsoft Forms ist zu 100% webbasiert und lässt sich sehr intuitiv bedienen. Im Folgenden schauen wir uns das Tool etwas genauer an.
Die App lässt sich über das eigene Office-Portal unter dem Reiter Anwendungen öffnen. Wenn es nicht angezeigt wird, öffnet sich unter Alle Ihre Apps erkunden die gesamte Übersicht der verfügbaren Apps. Bereits auf den ersten Blick erkennt man, dass das Tool sehr einfach gehalten ist und sich voll und ganz auf seine Aufgabe konzentriert.
Zu Beginn bietet Forms die Möglichkeit, ein Formular oder ein Quiz zu erstellen. Beide Formulararten stellen nahezu die gleichen Fragetypen zur Verfügung, der Unterschied liegt bei der Auswahl Quiz darin, dass sich die einzelnen Fragen, bzw. deren Antworten mittels Punktesystem bewerten lassen. An dieser Stelle möchten wir einen Kundenumfragebogen erstellen, benötigen also keine Bewertungsmöglichkeiten und öffnen somit ein klassisches Formular.
Im ersten Schritt lässt sich der Fragebogen mit einer Überschrift und Kurzbeschreibung versehen:
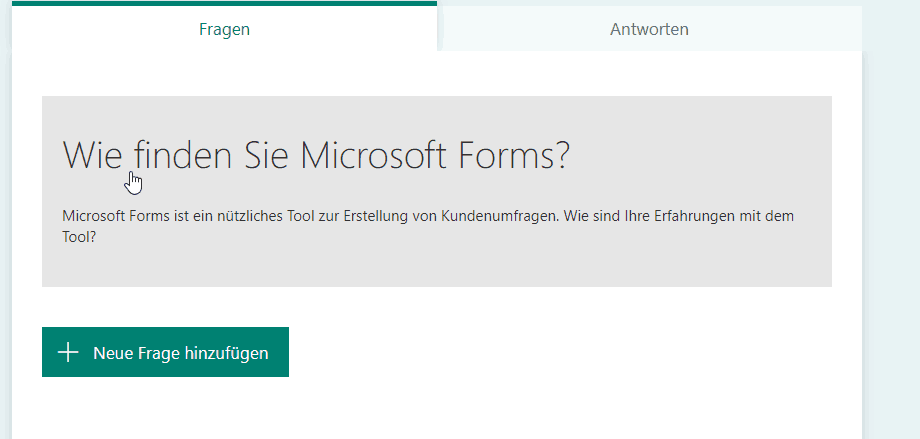
Mit einem Klick auf Neue Frage hinzufügen öffnet sich ein Auswahlmenü, in dem sich die verschiedenen Fragetypen auswählen lassen:

Auswahl
Mit den Auswahlfragen lassen sich klassische Multiple-Choice-Fragen erstellen. In der Standardeinstellung ist zunächst nur eine Auswahlmöglichkeit zugelassen. Mit einem Klick auf Mehrere Antworten können die Teilnehmer nun mehrere Antwortmöglichkeiten auswählen. Sind die Mehrantworten freigegeben, ändert sich das runde Auswahlkästchen in ein quadratisches. Jede Frage lässt sich übrigens über den Button Erforderlich als Pflichtantwort deklarieren.
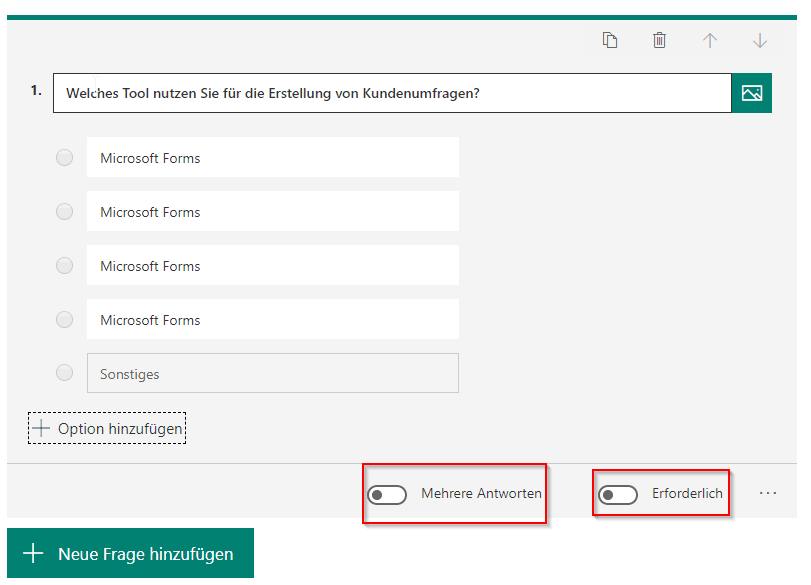
Textfeld
Das Textfeld dient zur Eingabe von Freitext. Wenn ausführlichere Antworten erwartet werden, lässt sich die Eigenschaft Lange Antwort aktivieren. Die Textfeldgröße passt sich nun dem Inhalt an und lässt nahezu unendlich lange Freitextantworten zu.
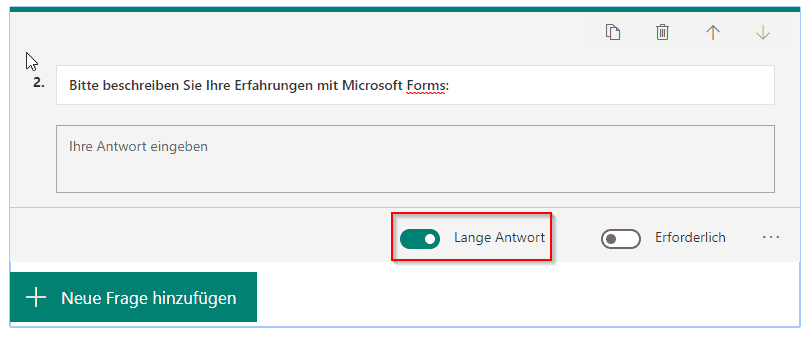
Bewertung
Mit der Bewertungsmatrix lassen sich Bewertungen bspw. nach Schulnoten, per Sternevergabe oder auf einer Skala von 1 bis max. 10 abgeben.
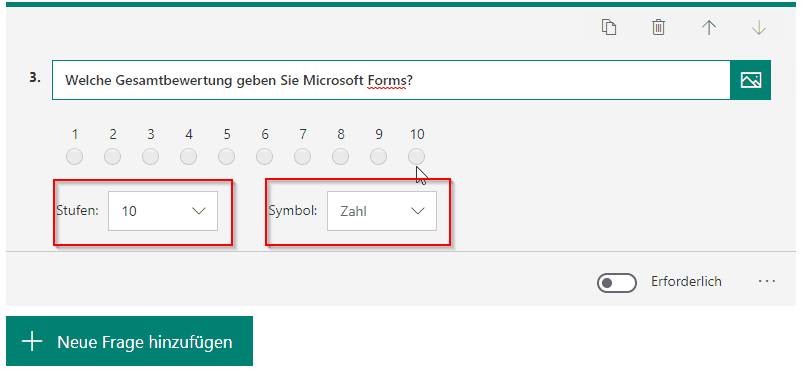
Datum
Im Datumsfeld können Teilnehmer eine Frage mit einem Datum beantworten.
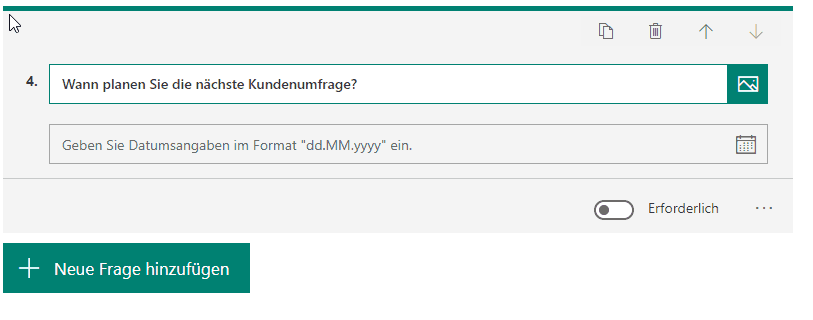
Likert Umfrage
Zusätzlich zu den vier obigen Fragetypen gibt es noch einige weitere Funktionen, die über die drei weißen Punkte ganz rechts im Auswahlmenü erreichbar sind. Unter Anderem lassen sich hier einzelne Abschnitte definieren, die Rangfolge der Fragen einstellen und eine Likert-Umfrage erstellen:

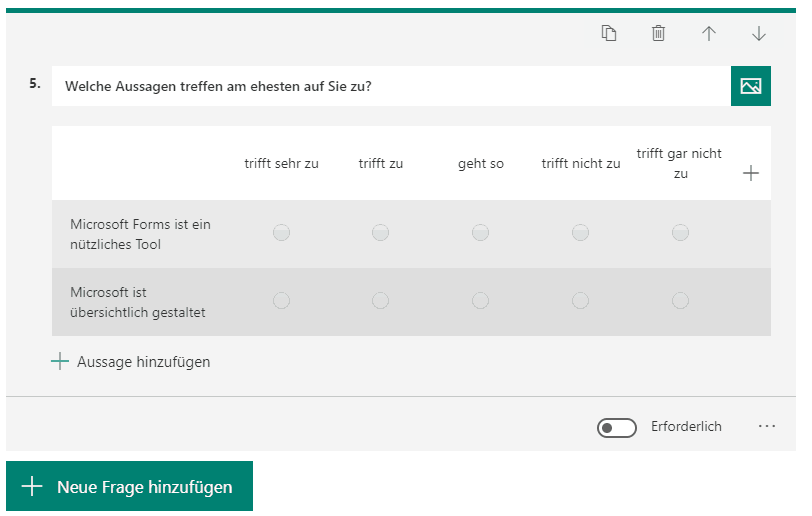
Ist der Fragebogen soweit fertiggestellt, lässt sich über die Menüleiste oben rechts eine Vorschau – sowohl für die Desktop-, als auch die Mobilversion anzeigen:

Vorschau der Mobilversion:
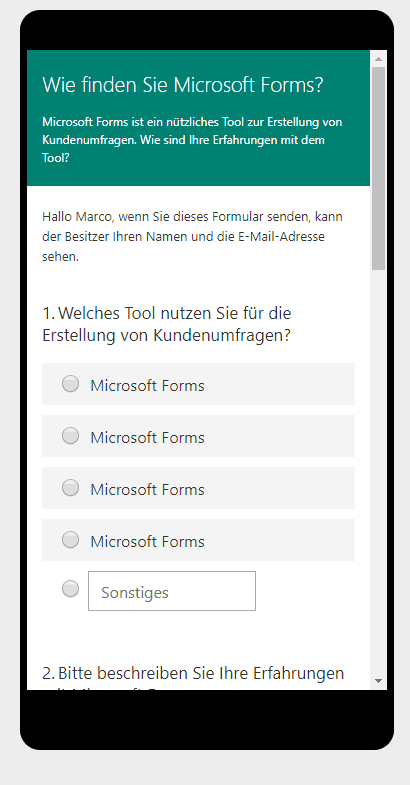
Über den Button Teilen lässt sich der Fragebogen nun auf verschiedenen Wegen zu seinen Teilnehmern versenden. Die klassische Variante ist das Kopieren des Links, mit dem Teilnehmer direkt auf den Fragebogen zugreifen können. Als weitere Möglichkeiten stehen ein QR-Code und der Versand per Mail (direkt aus Forms heraus) zur Verfügung. Zusätzlich lässt sich die Umfrage auch per HTML auf einer Website einbetten.
Ein Fragebogen lässt sich entweder nur für Personen innerhalb der eigenen Organisation (z.B. für Mitarbeiterumfragen, auch anonym möglich) oder für jeden, der den Link vorliegen hat, freigeben. Bei anonymen Fragebögen kann die Namensangabe des Teilnehmers natürlich freiwillig erfolgen. Hierzu lässt sich einfach ein „kurzes Textfeld“ für die Eingabe des Namens erstellen.
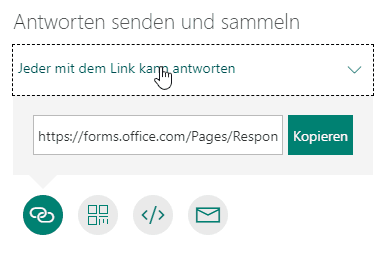
Ein Klick auf die drei weißen Punkte oben rechts in der Menüleiste öffnet u.a. das Einstellungsmenü, in dem sich noch weitere Konfigurationen vornehmen lassen. In der Standardeinstellung ist die Option Email-Benachrichtigung für jede Antwort erhalten inaktiv. In den meisten Fällen lohnt es sich , die Option zu aktivieren. Besonders dann, wenn man keine Flut an Antworten innerhalb kurzer Zeit erwartet.
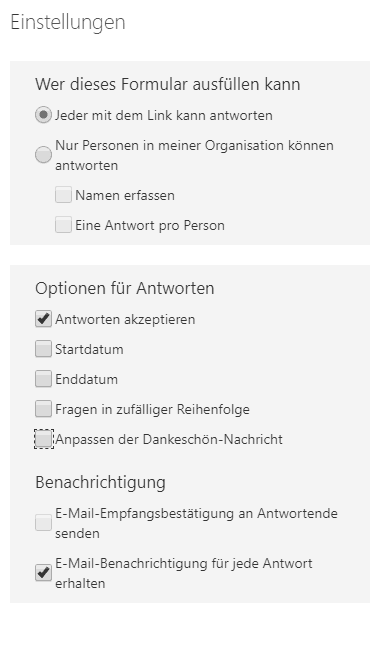
Die Auswertung
Das Kernstück einer Umfrage sind die Informationen, die uns die Teilnehmer übermitteln. Auch hier ist Forms simpel und intuitiv und stellt die Umfrageergebnisse sehr übersichtlich dar:
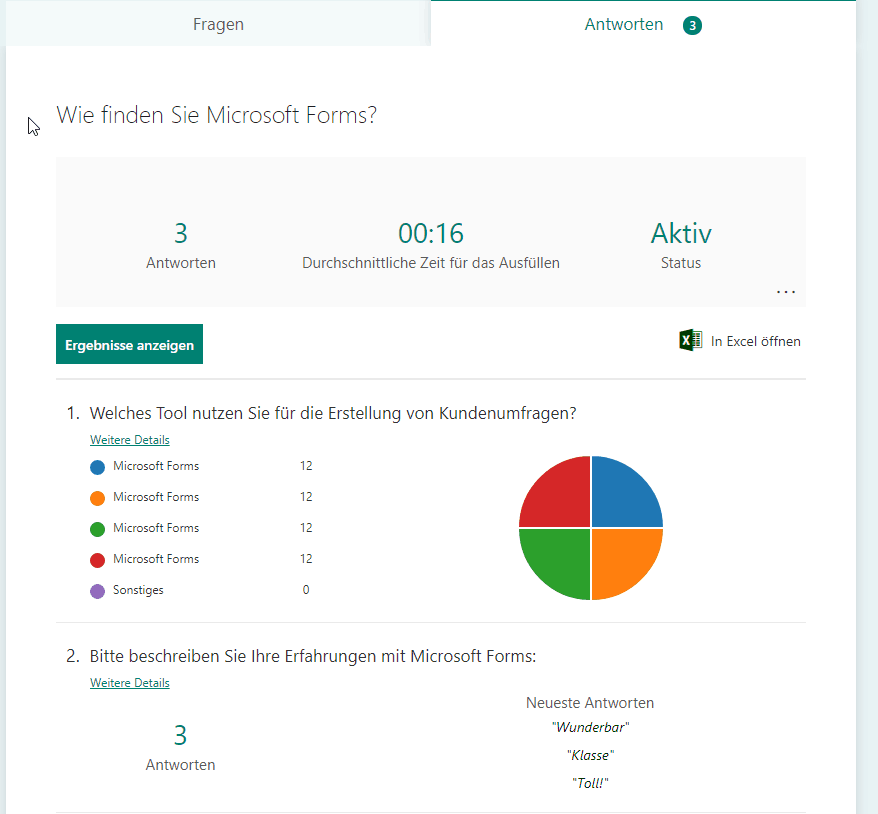
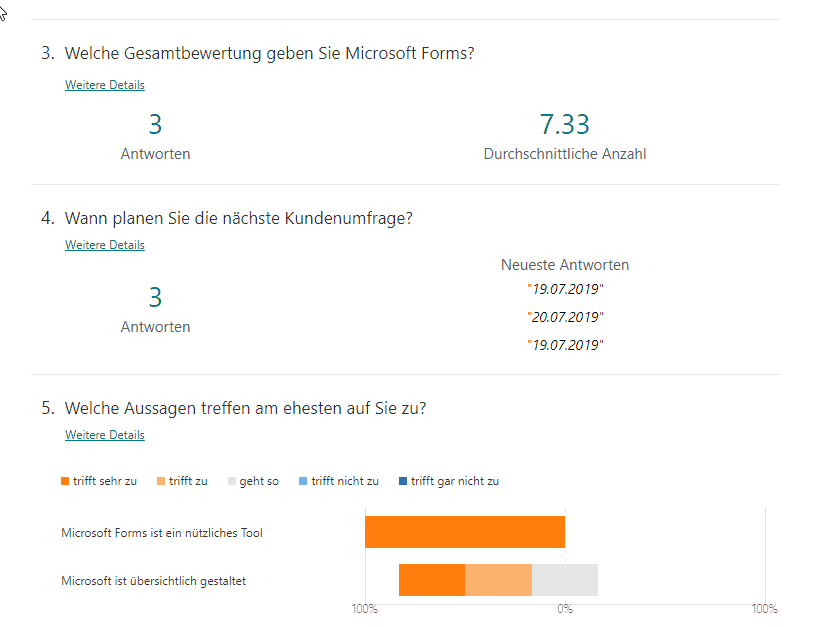
Wer es noch etwas genauer möchte, kann die Umfrageergebnisse in detaillierter Aufstellung in Excel öffnen:

Design
Wie auch bei anderen Tools (z.B. Bookings) spart Microsoft an den Möglichkeiten der Designanpassung. Zwar lässt sich zum Titel der Umfrage noch ein Bild/Logo hinzufügen und sämtliche Fragen mit Bildern ausstatten, größere Anpassungen an das Corporate Design des eigenen Unternehmens sind bis auf die Auswahlmöglichkeit einer Hauptfarbe leider nicht möglich. Dafür bietet Forms verschiedene vorgefertigte Design-Themen an, die den Fragebogen optisch etwas ansprechender gestalten.
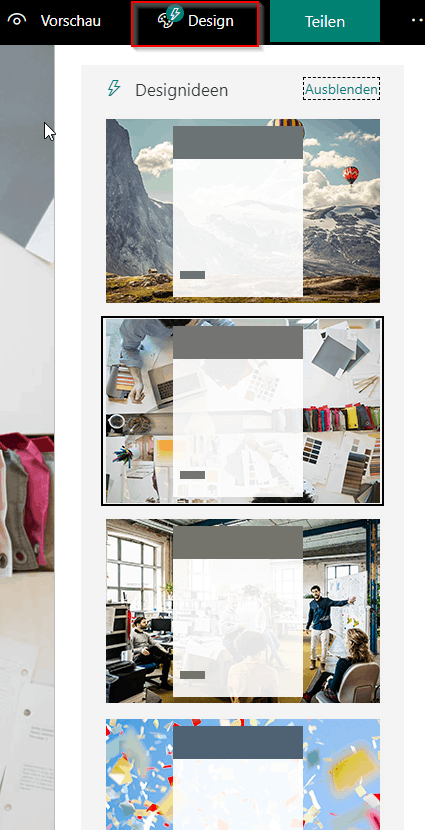
Fazit
Microsoft Forms ist ein sehr nützliches Tool zur Erstellung von Umfragen oder anderen Fragebögen (z.B. Online Tests mit Bewertungsmöglichkeit). Aufgrund seiner intuitiven Bedienbarkeit lassen sich innerhalb kürzester Zeit tolle Fragebögen erstellen. Zwar sind die optischen Anpassungsmöglichkeiten sehr eingeschränkt, diesen Preis zahlt man für die einfach Bedienung allerdings sehr gerne.
Wir wünschen viel Spaß beim Ausprobieren ;-)!